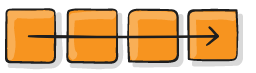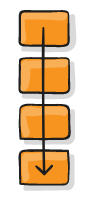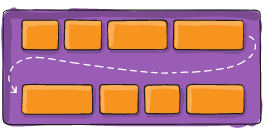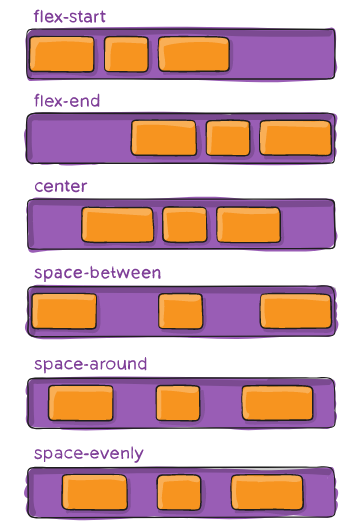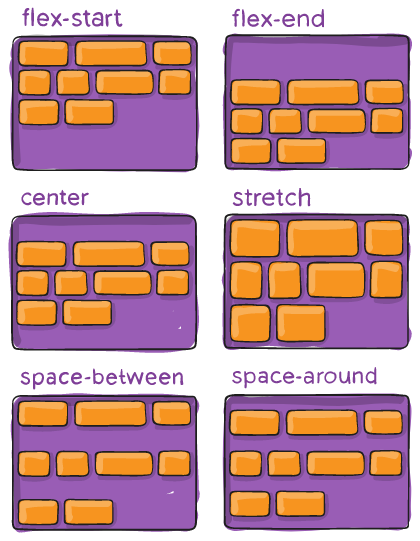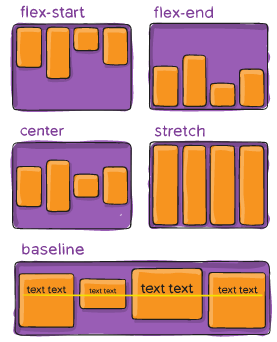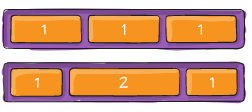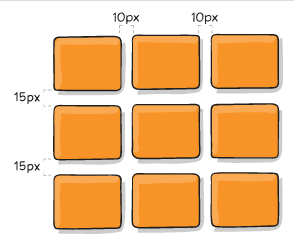Herramientas de usuario
Barra lateral
Tabla de Contenidos
5. CSS Avanzado
En este tema vamos a explicar principalmente el layout en CSS con flexbox y grid.
Flexbox
Flex se utiliza para colocar cosas de forma horizontal o vertical.
Vamos a explicar flex con el siguiente ejemplo:
<div class="l-flex l-flex--direction-row l-flex--justify-content-center"> <div clas="l-flex__area">Item1</div> <div clas="l-flex__area">Item2</div> <div clas="l-flex__area l-flex__area--grow-2 ">Item3</div> <div clas="l-flex__area">Item4</div> <div clas="l-flex__area">Item5</div> </div>
.l-flex {
display:flex;
}
.l-flex--direction-row {
flex-direction:row
}
.l-flex--justify-content-center {
justify-content:center
}
.l-flex__area--grow-2 {
flex-grow:2
}
Como vemos hay dos tipos de elementos, el contenedor y los items que hay centro. El contenedor siempre tendrá la siguiente línea display:flex;.
- Veamos otro ejemplo:
<div class="l-flex l-flex--direction-row l-flex--justify-content-center"> <div clas="l-flex__area"> <div class="l-flex l-flex--direction-row l-flex--justify-content-center"> <div clas="l-flex__area"></div> <div clas="l-flex__area"></div> </div> </div> <div clas="l-flex__area">Item2</div> <div clas="l-flex__area l-flex__area--grow-2 ">Item3</div> <div clas="l-flex__area">Item4</div> <div clas="l-flex__area">Item5</div> </div>
Ahora veremos algunas de las opciones que permite flex.
flex-direction
Para hacer que los item se muestren de forma vertical u horizontal. Sus valores son
flex-direction:rowLos items se colocan en horizontal. Es decir en una única línea.
flex-direction:columnLos items que solocal en vertical. Es decir en una única línea.
flex-wrap
Para hacer que si no caben en una línea, se pasen a la línea siguiente.
flex-wrap:wrapSi se añade se pasa de línea en vez de mantenerse en la misma
justify-content
Es como se distribuye el espacio sobrante en horizontal. Hacía la izquierda, derecha, ocupando todo el espacio, etc, etc.
Alguno de sus posibles valores son:
justify-content:flex-startjustify-content:flex-endjustify-content:centerjustify-content:space-betweenjustify-content:space-aroundjustify-content:space-evenly
align-content
Es como se distribuye el espacio sobrante en vertical. Hacía arriba, abajo, ocupando todo el espacio, etc, etc.
Alguno de sus posibles valores son:
align-content:flex-startalign-content:flex-endalign-content:centeralign-content:strechalign-content:space-betweenalign-content:space-around
align-items
Si los elementos se justifican hacía arriba, abajo, ocupando todo el espacio, etc, etc.
Alguno de sus posibles valores son:
align-items:flex-startalign-items:flex-endalign-items:centeralign-items:stretchalign-items:baseline
flex-grow
Permite que crezca el item si hay mas espacio. Por defecto el valor es 0 que significa que no crece, sino que se queda con el espacio que necesita para su contenido.
flex-grow:1: Todos los items con este valor crecerán para ocupar más espacio pero todos los que tengan este valor tendrán el mismo tamaño entre ellosflex-grow:2: Como al anterior pero todos los que tengan este valor tendrán el mismo tamaño entre ellos pero el doble que los deflex-grow:1flex-grow:3: Como al anterior pero todos los que tengan este valor tendrán el mismo tamaño entre ellos pero el triple que los deflex-grow:2
En el siguiente ejemplo, AAAAA tendrá el espacio mínimo para que quepa el texto mientras que BBBBB y CCCCC se expandirán hasta ocupar todo el espacio disponible pero CCCCC ocupará el doble que BBBBB
<div style="display: flex;">
<div style="flex-grow: 0;border:1px solid red">AAAAA</div>
<div style="flex-grow: 1;border:1px solid red">BBBBB</div>
<div style="flex-grow: 2;border:1px solid red">CCCCC</div>
</div>
flex-grow, el item crecerá hasta tener un tamaño mayor o justo el den contenido, así que no tiene sentido usar flex-shrink:1 ya que ya se podría hacer más pequeño ni usar flex-basis ya que no tendrá un tamaño fijo.
flex-shrink
Indica que un item puede reducir su tamaño en comparación con otros items cuando el contenedor es más pequeño que el tamaño total de los elementos.
flex-shrink:1: Los items con este valor pueden reducir su tamaño para ajustarse al contenedor.flex-shrink:0: Los items con este valor no se reducirá, independientemente del tamaño del contenedor.
Ejemplo: Si tienes tres elementos en un contenedor y uno tiene flex-shrink: 0, este no se reducirá, mientras que los otros dos se reducirán según sea necesario para encajar en el contenedor.
flex-shrink:1 si se indica flex-basis y si valor no es auto.
Ya que si flex-basis:auto el item ya tendré el tamaño mínimo del contenido así que no se podrá hacer más pequeño y por lo tanto no se necesita flex-shrink:1
flex-basis
Define el tamaño inicial de un item antes de que se aplique el crecimiento o la reducción. Es el tamaño en el que se basa el elemento antes de que el espacio adicional sea distribuido (con flex-grow) o el espacio sea reducido (con flex-shrink). El tamaño inicial se puede establecer en px, %, em, etc. Por defecto el tamaño inicial es auto y significa que el tamaño es el del contenido.
Veamos ahora un ejemplo completo de las 3 propiedades:
<!DOCTYPE html>
<html lang="es">
<head>
<meta charset="UTF-8">
<meta name="viewport" content="width=device-width, initial-scale=1.0">
<title>Ejemplo de Flexbox</title>
<style>
.container {
display: flex;
}
.item {
border: 1px solid #FF0000;
}
.item1 {
flex-basis: 300px;
flex-shrink: 1;
}
.item2 {
flex-basis: 300px;
flex-shrink: 0;
}
.item3 {
flex-grow:1
}
</style>
</head>
<body>
<div class="container">
<div class="item item1">AAAAAAAAAAAAAAA</div>
<div class="item item2">BBBBBBBBBBBBBBB</div>
<div class="item item3">CCCCCCCCCCCCCCC</div>
</div>
</body>
</html>
La explicación es:
- El
item1empieza con un tamaño de300px(porflex-basis: 300px;) pero se puede hacer más pequeño si es necesario (porflex-shrink: 1;) - El
item2empieza con un tamaño de300px(porflex-basis: 300px;) pero NO se puede hacer más pequeño (porflex-shrink: 0;) - El
item3ocupará todo el espacio que haya libre (porflex-grow:1) y eso incluye hacerlo más grande o pequeño
flex
Es poner en una misma linea flex-grow, flex-shrink y flex-basis
Mas información en:
margin y auto
Una utilidad de flexbox es hacer menús pero a veces queremos mover algunos item hacia la derecha.El truco para hacerlo es usar margin-left: auto; En los siguientes páginas se indica como hacerlos.
<div style="display:flex"> <div >Item1</div> <div >Item2</div> <div >Item3</div> <div style="margin-left:auto">Item4</div> <div >Item5</div> </div>
En el ejemplo, los items 1 , 2 y 3 estarán pegados a la izquierda y los items 4 y 5 estarán pegados a la derecha.
Mas información en:
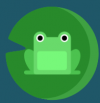 Para aprender flexbox puede jugar a Flexbox Froggy - A game for learning CSS flexbox
Para aprender flexbox puede jugar a Flexbox Froggy - A game for learning CSS flexbox
Grid
Grid permite colocar cosas en dos dimensiones. Como si fuera una rejilla (un grid en inglés).
- Guías completas de Grid:
- Grid vs FlexBox:
- Mas información:
- Notes on using CSS Grid in production: Tiene de interesante el uso de "@movil" y el uso de bucles en SASS
.container {
display:grid;
grid-template-columns: 1fr 1fr 2fr;
grid-template-rows: 1fr 2fr;
}
.item {
border:1px solid red;
}
<div class="container"> <div class="item">Item1</div> <div class="item">Item2</div> <div class="item">Item3</div> <div class="item">Item4</div> <div class="item">Item5</div> <div class="item">Item6</div> </div>
grid-template-columns
Indica el tamaño de cada columna
Las unidades pueden ser:
- Tamaño fijo: Usar px
- auto: Coje el menos tamaño posible
- fr: Es una fracción del espacio libre después de quitar las columnas de tamaño fijo (Las 2 formas anteriores, px y auto)
Ejemplos:
grid-template-columns: 1fr 1fr 2frLa última columna tendrá el doble de tamaño que las anterioresgrid-template-columns: 1fr 1fr 50pxLa segunda columna tendrá el mismo de tamaño que la primera. La última siempre 50pxgrid-template-columns: 1fr 2fr 80px autoLa última tendrá un tamaño mínimo posible, la tercera tendrá 80px, la segunda el doble que la primera.
repeat
Si hay muchas columnas y todas del mismo tamaño en vez de
.container {
grid-template-columns: 1fr 1fr 1fr 1fr 1fr 1fr;
}
se puede escribir:
grid-template-columns: repeat(6, 1fr);
o en vez de
.container {
grid-template-columns: 100px 100px 100px 100px 100px 100px ;
}
se puede escribir:
grid-template-columns: repeat(6, 100px );
auto-fit
Si el tamaño de las columnas es fijo se puede hacer lo siguiente para no especificar el número de columnas y que sea variable según el ancho de la ventana:
.container {
grid-template-columns: repeat(auto-fit, 100px );
}
En ese caso ocupará todas las filas que sea necesario para poder poner ponerlo todo. Es una forma de hacer las cosas responsivas.
Por último se puede usar la función minmax de CSS para hacerlo de la siguiente forma
.container {
grid-template-columns: repeat( auto-fit, minmax( 100px, 1fr ) );
}
Que hará que cada columna ocupe como mínimo 100px y si hay mas espacio crecerá hasta ocupar todo. Pero se crearán tantas filas como sea necesario. Mas información en repeat,auto-fit,minmax,1fr y en MinMax in CSS Grid — 3/3 Flexibility
minmax es similar a las propiedades css de:min-widthmin-heightmax-widthmax-height
Ejemplo
Veamos ahora un ejemplo de la diferencia entre repeat(4,1fr) , repeat(auto-fit,100px) y repeat( auto-fit, minmax( 100px, 1fr ) )
.container {
display:grid;
grid-template-columns: repeat(4,1fr);
}
.container2 {
display:grid;
grid-template-columns: repeat(auto-fit,100px);
}
.container3 {
display:grid;
grid-template-columns: repeat( auto-fit, minmax( 100px, 1fr ) );
}
.container4 {
display:grid;
grid-template-columns: repeat( 4, minmax( 100px, 1fr ) );
}
.item {
border:1px solid red;
}
.item2 {
border:1px solid green;
}
.item3 {
border:1px solid blue;
}
.item4 {
border:1px solid pink;
}
<p>repeat(4,1fr)</p> <div class="container"> <div class="item">Item1</div> <div class="item">Item2</div> <div class="item">Item3</div> <div class="item">Item4</div> <div class="item">Item5</div> <div class="item">Item6</div> <div class="item">Item7</div> <div class="item">Item8</div> </div> <br> <p>repeat(auto-fit,100px)</p> <div class="container2"> <div class="item2">Item1</div> <div class="item2">Item2</div> <div class="item2">Item3</div> <div class="item2">Item4</div> <div class="item2">Item5</div> <div class="item2">Item6</div> <div class="item2">Item7</div> <div class="item2">Item8</div> </div> <br> <p>repeat( auto-fit, minmax( 100px, 1fr ) )</p> <div class="container3"> <div class="item3">Item1</div> <div class="item3">Item2</div> <div class="item3">Item3</div> <div class="item3">Item4</div> <div class="item3">Item5</div> <div class="item3">Item6</div> <div class="item3">Item7</div> <div class="item3">Item8</div> </div> <p>repeat( 4, minmax( 100px, 1fr ) )</p> <div class="container4"> <div class="item4">Item1</div> <div class="item4">Item2</div> <div class="item4">Item3</div> <div class="item4">Item4</div> <div class="item4">Item5</div> <div class="item4">Item6</div> <div class="item4">Item7</div> <div class="item4">Item8</div> </div>
grid-template-rows
Es lo mismo que grid-template-columns pero referido a las filas.
gap
Indica la separación entre cada una de las celdas del grid.
.container {
gap: 15px 10px;
}
gap también funciona con flex
Bloque de Layout por columnas
Ejemplo de Layout con BEM por columnas.
.l-columns {
display: grid;
grid-template-columns: repeat(1, 1fr);
}
.l-columns--2 {
grid-template-columns: repeat(2, 1fr);
}
.l-columns--3 {
grid-template-columns: repeat(3, 1fr);
}
.l-columns--4 {
grid-template-columns: repeat(4, 1fr);
}
<div class="l-columns l-columns--3">
<div>
<h2>Column A</h2>
</div>
<div >
<h2>Column B</h2>
</div>
<div>
<h2>Column C</h2>
</div>
<div>
<h2>Column D</h2>
</div>
<div>
<h2>Column E</h2>
</div>
<div>
<h2>Column F</h2>
</div>
</div>
span
Se puede hacer que un elemento ocupe más de una columna con grid-column: span x; siendo x el número de columnas que quieres que se expanda.
.l-columns {
display: grid;
}
.l-columns--4{
grid-template-columns: repeat(4, 1fr);
}
.l-columns__area {
}
.l-columns__area--span-2 {
grid-column: span 2;
}
<div class="l-columns l-columns--4">
<div class="l-columns__area"></div>
<div class="l-columns__area"></div>
<div class="l-columns__area"></div>
<div class="l-columns__area"></div>
<div class="l-columns__area"></div>
<div class="l-columns__area l-columns__area--span-2"></div>
<div class="l-columns__area"></div>
</div>
- Mas información
Reglas BEM de Layout
Para hacer una clase de Layout hay que seguir las siguientes reglas:
- Siempre con dos elementos.
- El
divprincipal, al que llamaremos "padre" - Los
divhijos que llamaremos "áreas" (Es para seguir la nomenclatura de grid)
- El CSS solo debe tener cosas para modificar la posición (y a veces tamaño) de las Áreas pero no cambiar ni sus colores, fuentes, etc.
- Puede ser optativo poner en las areas la clase del elemento si no tiene utilidad.
- Las clases CSS de los elementos que son area se llamará
&__areao&__area-YYYY.
.l-extremo {
display:flex
&__area-izquierda {
margin-right: auto;
}
&__area-derecha {
margin-left: auto;
}
}
.l-columns {
display: grid;
grid-template-columns: repeat(1, 1fr);
@for $i from 1 to 12 {
&--#{$i} {
grid-template-columns: repeat($i, 1fr);
}
}
&__area {
}
}
<div class="l-extremo">
<div class="l-extremo__area-izquierda">
<div class="c-button">Pulsar Izquierda</div>
</div>
<div class="l-extremo__area-derecha">
<div class="c-button">Pulsar Derecha</div>
</div>
</div>
- En un área se podría poner un componente ya que sus propiedades CSS no van a chocar.
<div class="l-extremo">
<div class="l-extremo__area-izquierda c-button">Pulsar Izquierda</div>
<div class="l-extremo__area-derecha c-button">Pulsar Derecha</div>
</div>
Artículos en general sobre Layout
Ejercicios
Ejercicio 1
Modifica la página del tema anterior para usar ahora lo nuevo de grid y flex cuando sea necesario.