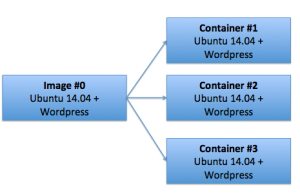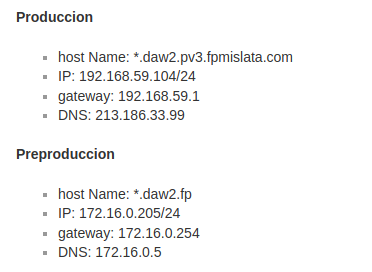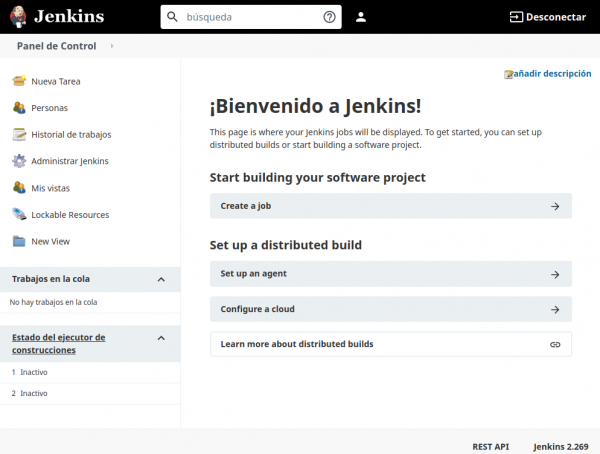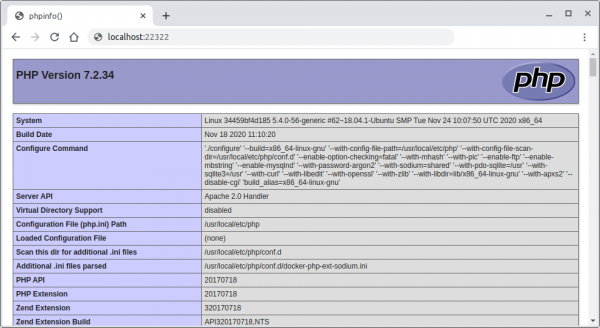Tabla de Contenidos
7. Despliegue básico en servidor
Introducción a Docker
Docker es similar a VirtualBox solo que se gestiona con la línea de órdenes y consume muchísimos menos recursos el crear cada máquina virtual.
En el entorno de Docker hay que diferenciar dos conceptos:
- Imagen: Son como plantillas de una máquina virtual
- Contenedor: Es la máquina virtual en ejecución pero el software que se ejecuta es el que se define en la Imagen
Mas información:
Datos de servidores
Instalación
Para instalar docker , lanzar las siguientes órdenes en Ubuntu:
snap remove docker sudo apt-get remove docker docker-engine docker.io containerd runc sudo apt-get update sudo apt-get install apt-transport-https ca-certificates curl gnupg-agent software-properties-common curl -fsSL https://download.docker.com/linux/ubuntu/gpg | sudo apt-key add - sudo apt-key fingerprint 0EBFCD88 sudo add-apt-repository "deb [arch=amd64] https://download.docker.com/linux/ubuntu $(lsb_release -cs) stable" sudo apt-get update sudo apt-get install docker-ce docker-ce-cli containerd.io
Las instrucciones actualizadas están en Install Docker Engine on Ubuntu
Para comprobar que todo funciona , lanzar la siguiente orden:
sudo docker container run hello-world
Gestión de Imágenes
Las imágenes se descargan de una página llamada DockerHub. Es algo similar a GitHub pero para imágenes de Docker.
| Orden | Explicación |
|---|---|
| docker image pull | Bajar una imagen de DockerHub |
| docker image rm | Borrar una imagen en local |
| docker image ls | Ver las imagenes que hay en local |
| docker image save | Exportar una imagen a un fichero |
| docker image load | Importan una imagen desde un fichero |
docker image pull
Se usa para descargar una imagen de DockerHub en nuestra máquina.
Tiene un único parametro que es el nombre de la imagen a descargar. El nombre de la imagen tiene el siguiente formato: usuario/nombre de la imagen:tag de la imagen
Siendo:
- usuario: El nombre del usuario que ha subido la imagen. Si la imagen es oficial de DockerHub no tendrá usuario y no se pondrá la / posterior
- nombre de la imagen: Es obligatorio y es el nombre de la imagen a descargar
- tag de la imagen: Es la versión de la imagen. Si no se pone la versión , no hay que poner los dos puntos anteriores y se descargará la que está etiquetada como "latest"o "lts.
- Descarga la imagen llamada "mysql-server" creada por el usuario "mysql" pero la versión "8.0.22"
docker image pull mysql/mysql-server:8.0.22
Proxy
Al igual que con otras herramientas, para clase habrá que configurar el proxy:
mkdir /etc/systemd/system/docker.service.d echo "[Service]" >> /etc/systemd/system/docker.service.d/http-proxy.conf echo "Environment=\"HTTP_PROXY=http://172.16.0.9:8080/\"" >> /etc/systemd/system/docker.service.d/http-proxy.conf systemctl daemon-reload
- Si todo está correcto, la siguiente orden debe mostrar
Environment=HTTP_PROXY=HTTP_PROXY=http://172.16.0.9:8080/"
systemctl show --property Environment docker
Mas información:
Gestión de Contenedores
| Orden | Explicación |
|---|---|
| docker container run | Crear un nuevo contenedor y ejecutarlo a partir de una imagen |
| docker container start | Iniciar un contenedor que está parado |
| docker container stop | Parar un contenedor |
| docker container rm | Borrar un contenedor que está parado |
| docker container ls | Ver los contenedores que hay |
| docker container exec | Ejecutar una orden en el contenedor. Normalmente es el Shell |
| docker container stats | Mostrar uso de CPU,memoria,etc de los contenedores |
| docker container logs | Muestra lo que sale por pantalla. Es decir lo que se llama en Linux stdout y stderr. Normalmente los contenedores van sacando por pantalla lo que hacen. |
Las dos órdenes mas complejas e importantes para la gestión de los contenedores son:
docker container rundocker container exec
docker container run
Pone en marcha la imagen creando un contenedor.Su forma mas sencilla de usar es docker run container nombre_imagen. Aunque prácticamente siempre se usan la mayoría de los siguientes parámetros:
-d: Indicar que es un servidor (demonio)-it: Si queremos interactuar en la consola con la aplicación (NO es un demonio). Practically, what is the difference between docker run -dit(-itd) vs docker run -d?--restart always: Añadiremos este flag si queremos que se vuelva a iniciar el contenedor si acaba dicho contenedor. Es útil ya que se iniciará el contenedor si se reinicia la máquina real.--name nombreContanedor: Indica el nombre que va a tener el contenedor. Es muy útil ya que así sabemos cual es cada una de las imágenes.--hostname nombreHost: Indica el nombre DNS que va a tener la máquina.-p puertoExterno:puertoInterno: Indica en que puerto de la máquina real se "mapea" el puerto que usa el software servidor del contenedor.-e nombreVariableDeEntorno:valorVariableDeEntorno: Permite indicar el valor de una variable de entorno. Es la forma mas común de configurar un contenedor. Se debe mirar la configuración de la imagen para saber las variables a usar ya que es específico de cada imagen.-v carpetaMaquinaReal:carpetaInternaContenedor: Indica que una carpeta de dentro del contenedor será realmente una carpeta real de nuestra máquina. Se usa para que no se pierdan los datos si borramos la máquina y la volvemos a crear.
- Ejecuta mariadb del tag 10.1
- En modo demonio
- Que si por algún motivo acaba el contenedor se vuelva a reiniciar
- Los datos de "/var/lib/mysql" se guardarán en la carpeta local "/opt/mariadb". Está indicado en la documentación de la imagen.
- Se indica que la variable de entorno MYSQL_ROOT_PASSWORD tiene el valor de root. Esto se hace para configurar la contraseña de root de la imagen. Está indicado en la documentación de la imagen
- Se verá en el puerto 4000
- Se llamará el contenedor "prueba_mariadb"
docker container run \ -dit \ --restart always \ -v /opt/mariadb:/var/lib/mysql \ -e MYSQL_ROOT_PASSWORD=root \ -p 4000:3306 \ --name prueba_mariadb \ --hostname prueba_mariadb \ mariadb:10.1
docker container run son los parámetros -v y -p
Más opciones
Veamos ahora otras opciones de docker container exec
--rm: Que se borre el contenedor si éste se para.-w carpeta: La carpeta en la que se estarán en el contenedor cuando se ejecute algo. Es como hacer uncd- Otra opción que suelen tener los contenedores, es poder pasar argumentos después del nombre de la imagen. Eso argumentos a veces son realmente argumentos al programa que se va a ejecutar y otras veces es directamente el nombre del programa que se va a ejecutar junto a sus argumentos. Veremos ejemplos de ésto en el siguiente tema
docker container run \
-dit \
--restart always \
--rm \
-w /var/lib/mysql \
-v /opt/mariadb:/var/lib/mysql \
-e MYSQL_ROOT_PASSWORD=root \
-p 4000:3306 \
--name prueba_mariadb \
--hostname prueba_mariadb \
mariadb:10.1
hemos añadido --rm para indicar que si el contenedor acaba y se para, que automáticamente también se borre.
Y también hemos añadido -w /var/lib/mysql para estar en esa carpeta. Y así por ejemplo si lanzásemos docker container exec -it prueba_mariadb ls, se verían los ficheros de la carpeta /var/lib/mysql.
docker container exec
Permite lanzar órdenes dentro del contanedor. Podría verse como algo similar a conectarse por ssh al contenedor.
- Muestra el contenido del fichero
/etc/passwdque está dentro del contenedor
docker container exec -it nombre_container cat /etc/passwd
- Ejecutar bash dentro del contenedor par poder lanzar culaquier orden dentro de él.
docker container exec -it nombre_container /bin/bash
Ejercicios
Para hacer estos ejercicios deberás tener instalado una máquina virtual de VirtualBox con Ubuntu Server 18.04.5. Aunque no es necesario si ya usas Linux en tu equipo.
Ejercicio 1
Dada las siguientes dos imágenes:
Responde:
- ¿Cual usarías?Explica porqué
Indica las órdenes para realizar lo siguiente:
- Baja a tu máquina la última versión de la imagen que has elegido.
- Baja a tu máquina otra imagen con el tag "lts" de la imagen que has elegido.
- Muestra las imágenes que tienes descargadas en tu máquina
- Borra una de las imágenes que tienes
- Muestra las imágenes que tienes descargadas en tu máquina
- Guarda la imagen que tienes en un fichero
- Borra la imagen que aun queda
- Carga la imagen que habías guardado en un fichero
- Muestra las imágenes que tienes descargadas en tu máquina
Ejercicio 2
Con la imagen de Jenkins que te has bajado, crea un contenedor con los siguientes datos:
- El puerto interno 8080 que se vea en la máquina en el puerto 11211
- Que los datos de configuración de Jenkins (en "/var/jenkins_home") se guarden en la carpeta "/opt/prueba_jenkins" de la máquina real en
- Que el nombre del contenedor sea "prueba_jenkins"
- Que el nombre DNS sea "jenkins"
- Que sea un demonio
Ahora vamos a configurar Jenkins:
- Navega a la IP de tu máquina Linux, deberá ver la página del Jenkins que acabas de instalar.
- Indica de 3 formas distinta como mostrar el contenido (usando cat) del fichero
/var/jenkins_home/secrets/initialAdminPassworddel contenedor.- Viéndolo desde la carpeta que está dentro del contenedor
- Viéndolo desde la carpeta que está en la máquina real
- Usando bash dentro del contenedor y una dentro del bash del contenedor, mostrar el contenido del fichero.
- Pega el contenido del fichero "initialAdminPassword" en la página web y pulsa "continue"
- Pulsa en "Install seuggested plugins"
- Crea el usuario que se llamará "system_builder" y pulsa "Save and Continue"
- Pulsa "Save and Finish"
- Pulsa "Start using Jenkins"
Se deberá mostrar una imagen similar a la siguiente:
Ejercicio 3
Indica los siguientes comandos:
- Muestra la lista de contenedores.
- Borra el contenedor de Jenkins. No te dejará.
- Para el contendor de Jenkins
- Muestra la lista de contenedores. No debe verse el de Jenkins.
- Mira por internet la opción para ver "TODOS" los contendores.Y muestra ahora todos los contenedores.
- Borra el contenedor de Jenkins. Ya te dejará.
- Vuelve a crear el contenedor de Jenkins como en el ejercicio anterior.
Navega a la página web del Jenkins y comprueba que ya está todo instalado. ¿Como es que no se ha borrado si hemos borrado el contenedor y vuelto a crearlo?
Ejercicio 4
Indica los siguientes comandos:
- Arranca un contenedor de MariaDB. Tag: 10.1 pero no indiques nada referido a las carpetas.
Haz lo siguiente:
- Conéctate desde tu ordenador Windows al MariaDB y crea una tabla e inserta un dato.
Indica los siguientes comandos:
- Borra el contenedor de MariaDB
- Arranca un contenedor de MariaDB pero no indiques nada referido a las carpetas
Haz lo siguiente:
- Conéctate desde tu ordenador Windows al MariaDB y comprueba que no está la tabla que habías creado.
Ejercicio 5
Indica los siguientes comandos:
- Arranca un contenedor de MariaDB. Tag: 10.1 pero ahora indica que la carpeta "/var/lib/mysql" se guarde en "/opt/mariadb" de la máquina real
Haz lo siguiente:
- Conéctate desde tu ordenador Windows al MariaDB y crea una tabla e inserta un dato.
Indica los siguientes comandos:
- Borra el contenedor de MariaDB
- Arranca un contenedor de MariaDB y vuelve a indicar que la carpeta "/var/lib/mysql" se guarde en "/opt/mariadb" de la máquina real
Haz lo siguiente:
- Conéctate desde tu ordenador Windows al MariaDB y comprueba que SI que está la tabla que habías creado.
Ejercicio 6
Indica los siguientes comandos:
- Arranca un contenedor de PHP con apache. Tag: 7.2-apache e indica que la carpeta "/var/www/html" se guarde en "/opt/apache" de la máquina real y que el puerto 80 del contenedor se vea en el puerto 22322 de la máquina real.
Crea el fichero index.php con el siguiente contenido
<?php phpinfo(); ?>
Cópialo de forma que navegando a "http://localhost:22322" se vea el resultado que ha generado la página en php. Será similar a lo siguiente:
Ejercicio 7
- Reinicia la máquina real.
- Comprueba que navegando a "http://localhost:22322" se produce un error.
- Borra el contenedor
- Vuelve a crear el contenedor pero ahora añade que siempre se reinicie.
- Reinicia la máquina real
- Comprueba que navegando a "http://localhost:22322" ahora si que funciona.